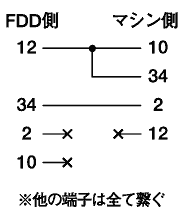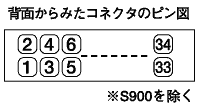|
[Overview] [修理1(TEAC版)] [修理2(PC用版)] [技術資料] |
|||||||||||
FDD修理PC用ドライブ編 こちらでは一般PC用ドライブを流用する方法を紹介します。 普通にパソコン屋で売っているものですから、入手が容易で新品が利用できるというメリットがあります。 ただし、ハンダ付けが必要な上、機能にひとつ制限あり。 ・制限される機能 通常サンプラーに用いられるFDDと比べると、一般PC用ドライブには「READY信号端子」というものが装備されていません。 これはドライブが「今ディスクが入っています」とマシンに合図を送る端子です。つまり一般PC用ドライブを流用する限り「ディスクが入っているかどうかマシンからは認識できない」ことになります。 ないものは仕方ないので、今回はDriveSelectという別の信号を無理矢理マシンに入力して、「ドライブが呼び出されたら、問答無用で『ディスクが入ってます』というウソの信号が送られる」ことにして問題を回避しました。 ということで、今回の方法では マシンがディスクを読みにいく時にディスクが入っていないと、動作エラーを起こす という欠点があります。まあ、使用中は常にディスクを入れっぱなしにしておく事で回避はできると思います。 ちなみにMirageだけはREADY信号が要らないので、PC用ドライブでも全く問題なしです。 ・たまに使えないドライブもある 一般的なPC用ドライブは、34pinにDiskChangeという信号端子が備わってます。名前通り「ディスクが交換された」ことを知らせる信号なんですが、たまにこれを搭載してないドライブがあります。 今回の改造どおりにやってみて、ディスクを交換した時に新しいディスクのファイル内容を認識せず、前のディスクのファイル内容が見えているようでしたら、ドライブがNG。 あきらめて、別メーカーのドライブを買ってきて使いましょう ・というわけで早速改造法 PC用ドライブは、READY信号以外ほとんどサンプラー用ドライブと同じ端子が備わっていますが、端子のピン配列は違っています。 というわけで、ケーブルの一部をちょん切って端子を並べ代えることにします。 FDDケーブルのうち、2,10,12,34番端子に繋がってる線を切り離して、下図のように繋ぎ直せばOK。
FDD側2・10番/マシン側12番線は、それぞれどこにも繋がず切りっぱなしにして下さい。 それほど複雑ではないので、ハンダ付けが出来る人なら、あまり手間取らずに作業出来るでしょう。 ケーブルの左右のうち、通常はFDDを背面からみて左に刺さっている方が1ピンです。 (S900の幅広型ドライブは下図とは180度ひっくり返っているので、右が1ピン) 私はこんな感じでハンダ付けしました。ハンダ部分は熱収縮チューブを被せて周囲と絶縁しています。 (一部端子がねじってあるタイプのケーブルを使いましたので、少々上図とは違った配線になってます)  ・ケーブル改造 今回はケーブルをハンダ付けしなおすことになりますので、サンプラーに内蔵されているケーブルをほどいて切断することになります。覚悟が必要です(笑) 私が試した機種では、MirageとTX16Wは本体側のコネクタの取り外しが可能なタイプでした。これらの機種では市販のケーブルを買って来て、付け替えるのも良いかもしれません。 ただ、ひとつ難点。PC用のFDケーブルは大抵のものはこのように途中がねじれています。  そこで丁寧にケーブルのコネクタを分解して、このように裏返ったケーブルを真っすぐに直してハメ直してやると良いでしょう。 コネクタのツメは割れやすいので、分解は慎重に。
ケーブルが取り外せないタイプの機種は、適当なコネクターを用意して延長・変換ケーブルを作り、繋いで使うのも良いかもしれません。 ・幅広ドライブは隙間をふさごう TEAC編でも書きましたが、縦に幅広いタイプのドライブだと、載せ換え時に開口部に隙間が空いてしまいます。 間違ってFDを入れてしまいやすいので、プラ板を切って加工してふさぐか、ホームセンターやハンズで黒ウレタンスポンジを入手して、適当な大きさに切って張り付けると良いと思います。 ・MIrageには特にお薦め 前述ですが、MirageはREADY信号が不要ですので、この改造を行った時のドライブによる機能制限がありません。 ケーブルも取り外しが可能ですので、改造後元に戻す事も容易です。 Mirageユーザーは特にドライブのトラブルが多いと思いますので、この改造はお薦めです。 |
|||||||||||
|
|
|||||||||||
| (←) | made by zen720 / E-mail: | ||||||||||